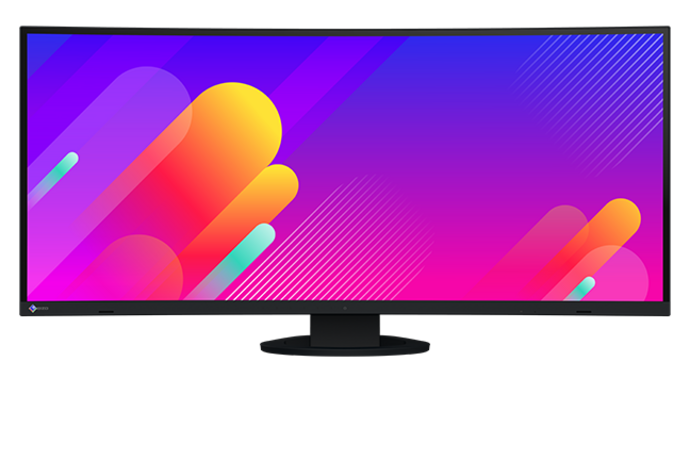Die globale Covid-19-Pandemie hat diese Entwicklung noch einmal enorm beschleunigt und dem Home-Office ganz kurzfristigste Priorität beschert. Nahezu jedes Unternehmen war gezwungen, sich in einem bis dato nicht erwarteten Maße und mit hoher Geschwindigkeit mit der Einrichtung von Heimarbeitsplätzen zu befassen. Und auch nach Abklingen der Pandemie rechnen Experten mit bleibenden Effekten auf Verbreitung und Akzeptanz des Home-Offices.
Tipps und Empfehlungen
Der richtige Monitor für das Home-Office
Das Thema Home-Office ist in einem sich wandelnden Arbeitsmarkt in einigen Unternehmen bereits gelebte Praxis und war in nahezu allen anderen ein bedeutendes Mittel- und Langfrist-Thema.


Die Bedingungen müssen stimmen
Dass für effizientes und vor allem gesundes Arbeiten die Bedingungen stimmen müssen, ist eigentlich jedem klar. Zumindest, wenn es um Büroarbeitsplätze in Unternehmen geht. Oft gibt es arbeitsmedizinische Vorschriften, die auch regelmäßig kontrolliert werden. Dass dieselben Ansprüche an Komfort und Ergonomie auch im Home-Office gelten sollten, ist ebenfalls jedem klar, aber die Realität sieht leider oft ganz anders aus: Viele Menschen arbeiten zuhause an kleinen Notebook-Bildschirmen, die weder die Größe noch die ergonomischen Einstellmöglichkeiten bieten, die man bei einem modernen und gesunden Bildschirm-Arbeitsplatz in einem Unternehmen selbstverständlich voraussetzen würde.
Für dauerhaft die richtige Entscheidung treffen
Um bei der temporären oder dauerhaften Arbeit von zuhause mindestens genauso gesund und produktiv wie im Firmenbüro arbeiten zu können, ist die Wahl des richtigen, externen Monitors entscheidend. Der Gedanke: Mal kann man das ja ausnahmsweise so machen. Aber in Zeiten, in denen diese Ausnahme, entweder zumindest phasenweise zur Regel oder auch dauerhaft zur gleichberechtigen Alternative zur reinen Arbeit im Firmenbüro wird, ist eine Behelfslösung nicht ausreichend. Deshalb fassen wir die wichtigsten Tipps und Empfehlungen zur Auswahl geeigneter Arbeitsplatz-Monitore im Home-Office zusammen und erklären die entscheidenden technischen Merkmale.

Monitore im Home Office
Die passende Bildschirmgröße
Notebooks sollen klein, leicht und handlich sein. Was beim Transport von großem Vorteil ist, limitiert gleichzeitig auch die mögliche Bildschirmgröße. Viele Notebooks verfügen über 12- bis 15-Zoll-Displays und 17-Zoll-Notebooks gelten schon als Riesen. Für die meisten Bürotätigkeiten am PC ist es jedoch wichtig, dass Bildschirminhalte übersichtlich und gut lesbar dargestellt werden. Besonders bei der parallelen Arbeit mit unterschiedlichen Programmen (Multitasking) ist dies mit Notebook-Monitoren überaus suboptimal.
Externe Monitore mit einer großen Bilddiagonalen sind da allein schon durch ihre Größe klar im Vorteil: Auf einem externen Monitor finden gleich mehrere Anwendungsfenster problemlos nebeneinander ihren Platz. Mit ein bisschen Übung lassen sich die Programmfenster per Shortcut schnell und übersichtlich nebeneinander anordnen. Die Arbeit mit solchen Desktop-Monitoren macht die Arbeit effizienter, komfortabler, spart somit wertvolle Zeit und ist zudem auch ergonomischer und gesünder: Texte oder grafische Inhalte werden größer, klarer und augenfreundlicher dargestellt. Zusätzliche Informationen sind nebeneinander verfügbar und man muss nicht ständig zwischen unterschiedlichen Programmfenstern blättern.
Bildschirmdiagonale und Auflösung
Für eine optimal scharfe Wiedergabe empfehlen wir Bildschirme mit einer möglichst hohen Auflösung. Hier gilt eine simple Faustregel: je mehr Detailauflösung, desto besser. Denn bei gleicher Bildschirmdiagonale steht bei hohen Auflösungen eine höhere Detailschärfe zur Verfügung. Das erhöht die Lesbarkeit beträchtlich, was gerade bei ganztägiger Bildschirmarbeit besonders wichtig ist.
Das Maß für die Detailauflösung sind ppi (pixel per inch), also die Pixel je Zoll. Dieser Wert beschreibt den Abstand der einzelnen Pixel zueinander und wird darum auch als Pixeldichte bezeichnet. Um auf die Faustregel zurückzukommen: Je höher die Pixeldichte, desto feiner sind die darstellbaren Details auf dem Monitor und desto schärfer ist die Bilddarstellung.
Manche Nutzer schrecken vor hochaufgelösten Monitoren zurück, weil sie die Sorge haben, dass die höhere Detailauflösung auch mit einer Verkleinerung des Schriftbildes oder der Menüs und User-Interfaces einhergeht. Während dieses Phänomen in den Anfangstagen der 4K-Monitore tatsächlich mit der hohen Pixeldichte einherging, gehört dieses Problem mittlerweile längst der Vergangenheit an. Die Softwarehersteller von Betriebssystemen und Programmen bieten inzwischen Skalierungsfunktionen an, die es Ihnen erlauben, Schriften und Menüs nach Ihren Vorlieben zu skalieren, wodurch Sie in den Genuss einer scharfen Darstellung kommen, ohne gleichzeitig auf Ihre gewohnte Schriftgröße verzichten zu müssen.
Unsere Empfehlungen für das Home Office
Für die einzelnen Bildschirmgrößen empfehlen wir folgende Auflösungen:
- 23/24-Zoll-Bildschirm im 16:9-Format: Auflösung von 1920 × 1080 Pixeln (auch als Full-HD bezeichnet). Noch besser sind 23/24-Zoll-Bildschirme mit einem Seitenverhältnis von 16:10. Dieses geht mindestens mit einer Auflösung von 1920 × 1200 Pixeln einher (WUXGA). Das Plus an Zeilen kann für Sie angenehmer sein, weil Sie weniger scrollen müssen und zum Beispiel problemlos zwei A4-Seiten nahezu in Originalgröße nebeneinander betrachten und bearbeiten können.
- 27-Zoll-Bildschirm: Auflösung von mindestens 2560 × 1440 Pixeln (WQHD), besser 3840 x 2160 (auch als UHD-4K bezeichnet). Diese angenehme Kombination aus Bildschirmdiagonale und Auflösung bietet im Vergleich zu Full-HD wesentlich mehr Platz zum Arbeiten – insbesondere, wenn Sie mehrere Fenster zeitgleich nutzen.
- 32-Zoll-Bildschirm: Die Auflösung mit 3840 × 2160 Pixeln (UHD-4K) und das Seitenverhältnis von 16:9 bieten Ihnen hier den meisten Platz und eine optimale Darstellungsgröße Ihrer Inhalte und Aufteilung der Bildschirmfläche.
Natürlich bestätigen auch hier Ausnahmen die Regel. Für spezielle Anwendungen wie Grafik-Design oder CAD/CAM empfehlen wir beispielsweise grundsätzlich „4K“- oder „UHD“-Auflösungen.
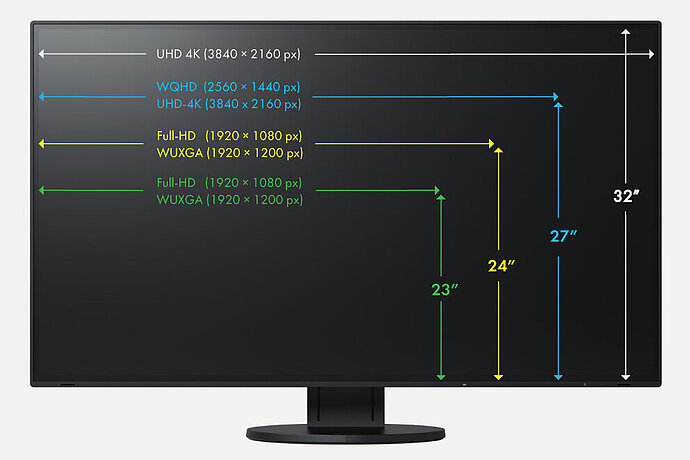
MONITORE IM HOME OFFICE
Die richtigen Anschlüsse
Im Idealfall möchte man sein Notebook zuhause mit so wenig Aufwand wie möglich anschließen. Mit USB-C kann man, wenn man den richtigen Monitor hat, ein einziges Kabel mit dem PC verbinden, durch das alle denkbaren Bild-, Audio- und Daten-Signale übertragen werden. Nutzt man einen anderen Grafik-Anschluss, ist ein zusätzliches USB-Kabel nötig. In beiden Fällen kann der richtige Monitor eine zusätzliche Dockingstation überflüssig machen.

Die existierende Vielfalt von Steckern, Anschlüssen und Kabeln können im Home Office für Probleme sorgen.
Bild- und Audio-Signale
Damit der gewählte Bildschirm am jeweiligen Computer auch optimal funktioniert, muss der verwendete PC oder das eingesetzte Notebook über einen geeigneten Grafikausgang für die Bildausgabe in gewünschter Auflösung und mit dem richtigen Signaltyp verfügen. Alte Analog-Verbindungen (über VGA-/DSub-Buchsen verbunden) lassen zum Teil selbst Full-HD-Signale nicht störungsfrei zu. Bei Auflösungen oberhalb von Full-HD sind die folgenden Anschlüsse zu empfehlen: HDMI, DisplayPort, Mini-DisplayPort oder USB-C. Für die Auswahl des richtigen Monitors ist es deshalb entscheidend, die verfügbaren Videoausgänge des Computers zu prüfen.
An Monitoren der neuesten Generation sind drei Arten von Anschlüssen gängig: DisplayPort, HDMI und USB-C. Häufig sind auch Anschlüsse des älteren Typs DVI vorhanden.
Informationen zu den Anwendungsmöglichkeiten verschiedener Anschlüsse finden Sie hier.

DisplayPort (DP) oder Mini DisplayPort (Mini DP)
Ideal geeignet sind Computer mit Anschlüssen für DisplayPort (DP) oder Mini DisplayPort (Mini DP), da diese Ausgänge problemlos höhere Auflösungen mit hohen Bildwiederholrate unterstützen. Zudem wird der Ton direkt mit übertragen, falls dies für den Einsatzzweck wichtig ist.
Solche Endgeräte lassen sich problemlos an moderne Monitore anschließen, die in der Regel immer mit „normalen“ DisplayPort-Anschlüssen ausgestattet sind. Falls Ihr Computer einen Mini DP-Ausgang nutzt, benötigen Sie ein Adapterkabel von Mini DisplayPort auf DisplayPort.
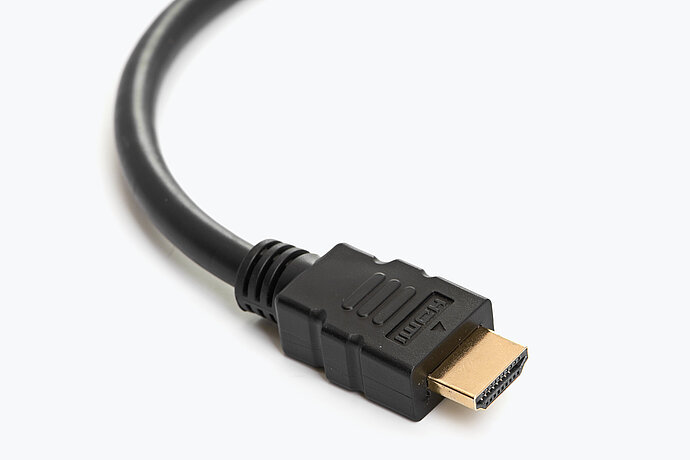
High Definition Multimedia Interface
Verfügt Ihr Rechner ausschließlich über einen HDMI-Anschluss, sind Sie bei der Monitor-Wahl möglicherweise eingeschränkt. Wichtig ist dabei die Version des HDMI-Zugangs, da ältere Modelle zum Beispiel 4K-UHD-Auflösungen nicht ohne weiteres unterstützen oder die Bildwiederholrate auf 30 Herz beschränken.

USB-C: das Kabel für alles
Aktuelle Computer sind oftmals auch mit einem USB-C-Ausgang ausgestattet. In diesen Fällen ist es wichtig, dass dieser Anschluss auch den sogenannten Display Port Alternate Mode (DP Alt Mode) und damit die Übermittlung von Videosignalen ermöglicht. Ist das der Fall, verarbeitet ein solcher Anschluss problemlos auch höhere Auflösungen.
Ihr Monitor hat keinen USB-C Eingang, Ihr Notebook aber nur einen USB-C-Video-Ausgang? Kein Problem! „USB-C auf DisplayPort“-Adapterkabel ermöglichen den Anschluss.
Ideal für mehr als einen Monitor:
Daisy-Chain
Wollen Sie mehrere Monitore am Notebook betreiben, ist es natürlich besonders komfortabel, wenn man nur einziges Kabel mit dem Rechner verbinden muss. Dazu sollten Sie auf die Daisy-Chain-Funktion via USB-C oder DisplayPort (je nach Modell) achten. Damit können Sie mehrere Monitore mit einander in Reihe verbinden.

Daisy-Chain: ordentliches Kabelmanagement

Herkömmliche Lösung: unordentliche Verkabelung
Daten-Signale
Ein entsprechend ausgestatteter Monitor kann als USB-Dockingstation Zubehöre wie Tastatur, Maus, Webcam, Festplatten und ähnliche Komponenten verwenden, ohne dass weitere Kabel angeschlossen werden müssen. Darüber hinaus ist eine stabile Netzwerkverbindung über einen LAN-Anschluss direkt am Monitor möglich. Die praktische Bedienung mehrerer PCs ist bei bestimmten Modellen dank KVM-Switch möglich.

Peripheriegeräte direkt am Monitor anschließen
Um im Homeoffice möglichst komfortabel arbeiten zu können, ist es von großem Vorteil, wenn der Monitor über einen integrierten USB-Hub verfügt. So können Sie die zuhause benötigten USB-Geräte (wie Maus und Tastatur, Headset oder Festplatten und Speicherkartenlesegeräte) direkt am Monitor angeschlossen bleiben und müssen nicht jedes Mal einzeln und mühsam am Notebook angeschlossen werden.
Kann man den Monitor per USB-C anschließen, ist kein zusätzliches Kabel nötig. Die Datenverbindung läuft dann zusätzlich zum Bild-Signal über das USB-C-Kabel. Nutzt man HDMI oder DisplayPort genügt ein einziges USB-Kabel, um alle am Monitor angeschlossenen Peripheriegeräte mit dem Rechner zu verbinden.

Für eine stabile Netzwerkverbindung
Verfügt der Monitor dann noch über einen integrierten LAN-Anschluss lassen sich sogar das Internet- und das Netzwerk-Signal über den USB-C-Anschluss übertragen.
Notebooks oder PCs müssen lediglich mit einem USB-C-Kabel angeschlossen werden, um über den Monitor auf das Netzwerksignal zuzugreifen. Ein Vorteil vor allem für Notebooks, die über keinen LAN-Anschluss mehr verfügen. Das erlaubt einen schnellen und stabilen Datentransfer, wie es beispielsweise bei Videokonferenzen erforderlich ist.
KVM-Switch
Wollen Sie eine Maus und eine Tastatur an mehreren Rechnern nutzen (z. B. am Desktop-PC und Notebook), sollten Sie darauf achten, dass Ihr Monitor über einen KVM-Switch verfügt. Damit werden Maus und Tastatur automatisch mit dem gerade auf dem Monitor aktivierten Rechner verbunden.
Beispielsweise im Home-Office können so Privat-PC und Firmenrechner den Monitor sowie dort angeschlossene Tastatur und Maus und sogar weitere verkettete Monitore gemeinsam nutzen.

Strom
Via USB-C ist es sogar möglich, den angeschlossenen Rechner mit Strom zu versorgen und zu laden, wenn der Monitor über eine entsprechende Power-Delivery-Funktion (PD) verfügt.
Damit wird sogar der Anschluss eines Netzteils am Notebook oder Tablet obsolet. Vergessen Sie also das lästige Transportieren Ihres Notebook-Ladekabels und profitieren Sie von mehr Platz auf dem Schreibtisch.

Konnektivität, die begeistert. Für flexibles Arbeiten im Büro und Home-Office
Machen Sie Ihren Monitor zur Dockingstation! Durch herausragende Konnektivität und Clean-Desk-Optionen machen EIZO Monitore jeden Arbeitsplatz flexibler und zukunftssicherer.
MONITORE IM HOME OFFICE
Die Wahl von Panel und Farbraum
Unterschiedliche Monitore nutzen unterschiedliche Panels – also verschiedene Display-Technologien. Für die tägliche Arbeit im Home-Office empfehlen wir IPS-Panels, denn sie bieten die beste Bildqualität. Mit einem IPS-Panel erhalten Sie eine ausgewogene Kombination aus sehr guter Farbdarstellung und hoher Blickwinkelstabilität. Das heißt: Selbst bei stark unterschiedlichen Blickwinkeln werden Kontrast und Farbwiedergabe nur minimal verändert.
Ein weiteres Auswahlkriterium ist der genutzte Farbraum. Für Büroanwendungen ist ein Monitor mit guter Abdeckung des sRGB-Farbraums ausreichend. Bei Grafikanwendungen und für die Fotobearbeitung werden oft höhere Anforderungen gestellt. Soll der Monitor im Home-Office nicht nur für die Arbeit, sondern in der Freizeit auch für Hobbies wie Fotografie, Video- oder Grafikinhalte genutzt werden, lohnt ein Blick auf Geräte mit großem Farbraum, sogenannte Grafik-Monitore.

sRGB

Adobe RGB
MONITORE IM HOME OFFICE
Ergonomie beachten
Ein guter Monitor zeichnet sich neben einer klaren und kontraststarken Darstellung vor allem dadurch aus, dass er rücken- und augenschonendes Arbeiten ermöglicht.Denn bekanntlich führt längere Bildschirmarbeit unter anderem zu „müden“ Augen. Dafür gibt es eine Reihe möglicher Gründe.

Flimmerfrei: den Augen zuliebe
Besonders problematisch sind flimmernde Bildschirme. Wie stark ein Monitor flimmert, hängt davon ab, auf welche Weise die Hintergrundbeleuchtung im Betrieb gedimmt und gesteuert wird. Viele LED-Hintergrundbeleuchtungen leuchten durch die Helligkeitssteuerung in Frequenzen, die besonders empfindliche Menschen als Flimmern wahrnehmen. An einem flimmerfreien Bildschirm arbeiten Sie hingegen auch über längere Zeit ohne Augenermüdung, Kopfschmerzen und andere körperliche Beeinträchtigungen.
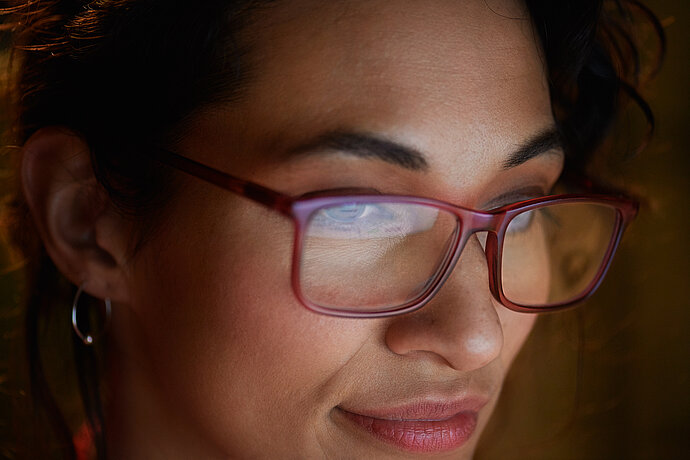
Mehr Bild, weniger Reflexion
Das Monitorbild sollte stets gut ablesbar sein. Leider sind in vielen Monitoren oder Notebooks glänzende Displaypanels verbaut. Manchmal befinden sich sogar noch reflektierende Schutzgläser vor dem eigentlichen Panel. Das führt zu unerwünschten Reflexionen. Oft sieht man neben dem eigentlichen Monitorbild noch Reflexionen von Lampen oder Fenstern, die sich hinter dem Betrachter befinden, oder gar sich selbst. Diese unnötigen Störeinflüsse machen die Bildschirmarbeit erheblich anstrengender, lenken ab und und führen schlimmstenfalls sogar zu Haltungsschäden. Um solche störenden Reflexionen zu vermeiden, sollten Sie darauf achten, dass der im Home-Office verwendete Monitor eine matte Paneloberfläche hat und somit wirksam entspiegelt ist.

Ergonomisch und umweltschonend
Ein weiterer entscheidender Ergonomie-Vorteil ist eine automatische Helligkeitssteuerung. Das bedeutet: Ein ergonomischer Office-Monitor sollte die Bildhelligkeit abhängig von Tageszeit oder Beleuchtungssituation automatisch an die Lichtverhältnisse im Umfeld des Monitors anpassen. Eine solche dynamische Nachjustierung dient der besseren Lesbarkeit und sorgt dafür, dass Nutzer nicht „geblendet“ werden oder der Monitor zu dunkel eingestellt ist. Eine solche Funktion lindert Augenmüdigkeit und spart zusätzlich auch Energie ein.

Ein Unterschied wie Tag und Nacht
Displays mit LED-Hintergrundbeleuchtung strahlen einen hohen Anteil an blauem Licht ab. Tagsüber ist das förderlich, denn hier sorgt blaues Licht dafür, dass wir wach und aufmerksam sind. Nach Sonnenuntergang jedoch bringt blaues Licht unseren Tagesrhythmus aus dem Gleichgewicht und kann sogar den Schlaf beeinträchtigen.
Home-Office ist manchmal auch damit verbunden, dass man sich abends noch einmal an den Monitor setzt und danach zeitnah schlafen möchte. Um den natürlichen Tag-Nacht-Rhythmus nicht zu beeinträchtigen, hilft eine Funktionen für tagesrhythmisches Dimmen. Diese berücksichtigt unsere unterschiedlichen Ansprüche im Tagesverlauf („Circadian Dimming“) und ermöglicht die Anpassung der Farben an Ihre innere Uhr. Während die Farbtemperatur tagsüber höher ist, wird sie abends verringert, der Anteil des blauen Lichts wird also automatisch reduziert.

Eine Frage der Haltung
Rücken- und Nackenschmerzen gehören zu den weit verbreiteten gesundheitlichen Problemen unserer Zeit. Berufstätige Personen sind besonders häufig betroffen, da die Arbeit in unbequemer oder schlichtweg ungesunder Körperhaltung zu den möglichen Ursachen zählt. Der richtige Monitor leistet hier einen entscheidenden Beitrag, denn jeder Mensch hat individuelle körperliche Eigenschaften und Bedürfnisse. Während sich Notebook-Monitore bestenfalls in der Neigung einstellen lassen, kann man externe Monitore in Höhe, Neigung und Drehung optimal an Ihre individuellen Vorlieben anpassen, um bestenfalls sowohl die Arbeit im Sitzen als auch im Stehen zu ermöglichen.
Ergonomie-Features von EIZO Monitoren im Überblick
MONITORE IM HOME OFFICE
Zum Schluss noch ein Tipp von uns
Lassen Sie Ihr Notebook aufgeklappt. Für die tägliche Arbeit ist die alleinige Nutzung des eingebauten Notebook-Display zwar suboptimal, als Ergänzung zum externen Monitor aber umso wertvoller. Wenn Sie Ihr Notebook also aufgeklappt (idealerweise mit externer Maus und Tastatur) neben Ihrem Monitor positionieren und die Einstellung „Desktop erweitern“ nutzen, vergrößert sich Ihr nutzbarer Monitorplatz noch einmal beträchtlich.
Damit Sie Ihr Notebook ebenfalls ergonomisch besser aufstellen können, empfiehlt sich darüber hinaus die Nutzung eines höhenverstellbaren Notebook-Ständers. Angenehmer Nebeneffekt: die Wärmeabfuhr Ihres Notebooks wird noch weiter verbessert. In zugeklapptem Zustand ist die Wärmeabfuhr der meisten Notebooks spürbar eingeschränkt. Das führt zu einer vermehrten, geräuschvollen Aktivität des integrierten Lüfters. Mit einem Notebook-Ständer haben Sie gute Chancen, dass nervendes Lüftergetöse Ihres Notebooks die Ausnahme für heiße Sommertage bei Vollastbetrieb bleibt.
Wir hoffen, diese Erläuterungen unterstützen Sie bei der Auswahl eines geeigneten Monitors für Ihren Heimarbeitsplatz.

Mehr Arbeitsfläche durch zusätzliche Bildschirme